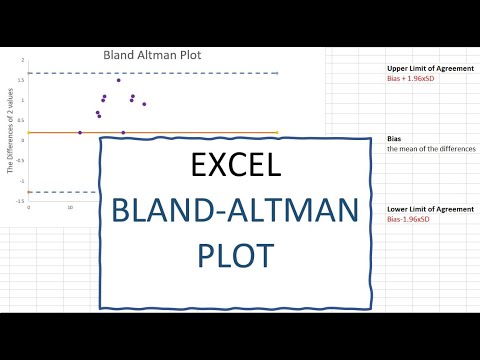
Садржај
Кутије, које се понекад називају "кутије" или "дијаграми", користе се за преглед статистичких података, поготово када постоје вишеструке серије података. Мицрософт Екцел 2010 не нуди опцију за прављење поља или личног асистента, тако да је за креирање потребно подесити нормалну линију графикона. Пре креирања било ког поља, потребно је направити малу табелу која садржи резултате пет статистичких функција које се морају изводити у свакој серији података.
Упутства

-
Отворите Екцел датотеку која садржи податке које желите да прикажете као оквирни оквир.
-
Дођите до дна серије података и унесите пет нових наслова на левој страни документа екрана. Ти наслови, од врха до дна, су: "Први квартил", "Минимални", "Средњи", "Макс." И "Трећи квартил."
-
Изаберите ћелију десно од "Првог квартила". Упишите "= Перцентиле (КСКСКС, 0.25)", где је КСКСКС поље података за предметни узорак. Откуцајте поље у колони иу реду прве ћелије тог поља, затим додајте две тачке и урадите исто за последњу ћелију поља.
-
Упишите "= мин (КСКСКС)" поред ћелије "Минимум". Затим урадите исто са "= медиан (КСКСКС)" поред средње ћелије, а "= мак (КСКСКС)" поред максималне ћелије. Коначно, унесите "= перцентил (КСКСКС, 0.75)" у близини у ћелији која се зове "Трећи квартил." "КСКСКС" у свим случајевима биће исто поље података.
-
Копирајте и налепите ове формуле у ћелије са ваше леве стране ако желите да креирате оквир за више узорака података. Ако се ваш други узорак налази у ћелијама директно на десној страни вашег првог узорка, Екцел ће аутоматски промијенити формуле да би то одражавао.
-
Изаберите све ћелије у табели коју сте управо креирали, укључујући наслове у првој колони. Кликните на "Инсерт" на врху прозора, а затим на опцију "Ров" у области "Таблес". Изаберите опцију "Означена линија" и ваша табела ће се појавити.
-
Кликните на опцију "Промени наслов / колона" на врху екрана.
-
Кликните десним тастером миша на било коју тачку података у табели. Изаберите "Формат Целлс" у менију који се појави. Затим изаберите опцију "Боја линија" на левој страни новог прозора, изаберите радијалну опцију поред "нема линија" пре него што кликнете на "Затвори". Поновите ову процедуру за сва четири реда података.
-
Кликните на картицу "Лаиоут" на врху екрана, а затим кликните на опцију "Сцан". Изаберите "Линес" из менија и на крају кликните на "Линес" и "Лов". Затим поново кликните "Аналисис" и "Линес", али овај пут одаберите "Топ анд боттом барс" да бисте отворили мени, а затим одаберите опцију "Топ анд боттом барс" из овог менија.