
Садржај
Сертификати се користе да би се препознало да је особа напредовала у одређеној области, било професионално или лично. Додељивање сертификата ученицима у учионици, волонтерима у старијој средини, члановима спортског тима или запосленима у компанији показује признање напора. Креирање сертификата у програму Мицрософт ПоверПоинт је једноставан начин дизајнирања награде и додавања личног додира.
Упутства
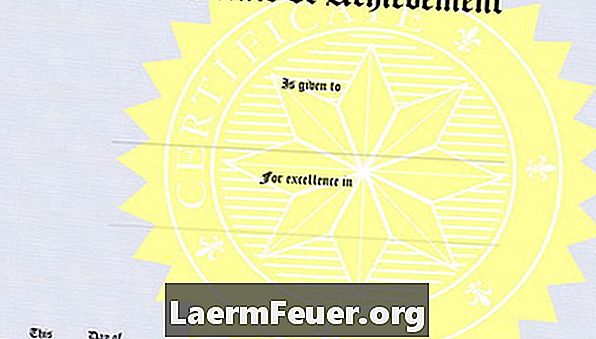
-
Отворите Мицрософт ПоверПоинт 2010 (може се користити старија верзија, само прилагодите упутства). Главни мени приказује речи које почињу речју "Датотека". Кликом на сваку од ових речи приказује се нови мени испод главног менија. Почните кликом на "Маин" у горњем менију. Одаберите празно платно за слајд кликом на "Лаиоут" у "Маин" менију и одабиром "Бланк Сцреен".
-
Кликните на икону правоугаоника (у менију "Маин") која се налази у оквиру АутоСхапес (Облици) и нацртајте правоугаоник на екрану са тачним мерењима које желите да цертификат има. Кликните десним тастером миша на правоугаоник који сте нацртали да бисте променили боју. Кликните на боју и пробајте различите боје стављајући миша преко боје. Кликните на боју када пронађете ону коју желите.
-
Креирајте заглавље цертификата. Кликните на "Инсерт", "ВордАрт". Изаберите стил који желите да користите, текстуални оквир ће се појавити у правоугаонику који каже "Ваш текст овде". Кликните унутар њега и унесите наслов, као што је "Цертифицате оф Рецогнитион". Поставите кутију на врх правоугаоника тако што ћете кликнути на крст и повући га на врх.
-
Кликните изван оквира за наслов, али још увек унутар правоугаоника. Упишите име особе која ће добити цертификат и притисните "Ентер" на тастатури. Откуцајте параграф у истом оквиру који описује сертификат. Кликните десним тастером миша на пасус ако желите да промените фонт, боју или величину неког текста. Притисните "Ентер" после сваке реченице да бисте померили пасус горе, јер Ворд 2010 аутоматски поставља центрирани текст у правоугаоник.
-
Додајте слику или сличицу кликом на "Цлип Арт" или "Имаге" у менију "Инсерт". Изаберите објекат који желите и позиционирајте га у документ кликом и превлачењем. Кликните десним тастером миша на објекат да бисте променили величину или уредили слику.
-
Додајте линију потписа кликом на "Тект Бок" у менију "Инсерт". Кликните и повуците текстуални оквир у који желите ставити потпис на цертификат. Кликните десним тастером миша унутар оквира за текст да бисте изабрали фонт, величину и боју. Унесите назив особе која ће потписати цертификат, као што је "Власник компаније".
-
Кликните на икону линије у пољу "Аутоматски формати" у менију "Главни" да бисте додали линију за потпис. Кликните и нацртајте линију непосредно изнад наслова потписа, чинећи га довољно великим да особа може да потпише.
-
Сачувајте документ кликом на икону дискете на врху програма или кликните на "Сачувај" у менију "Датотека". Одштампајте сертификат кликом на "Штампај" у менију "Датотека". Након што сачувате документ, можете уредити име и поново га одштампати ако истом цертификату дате више особа.
Шта ти треба
- Принтер
- Мицрософт ПоверПоинт 2010 (или раније)